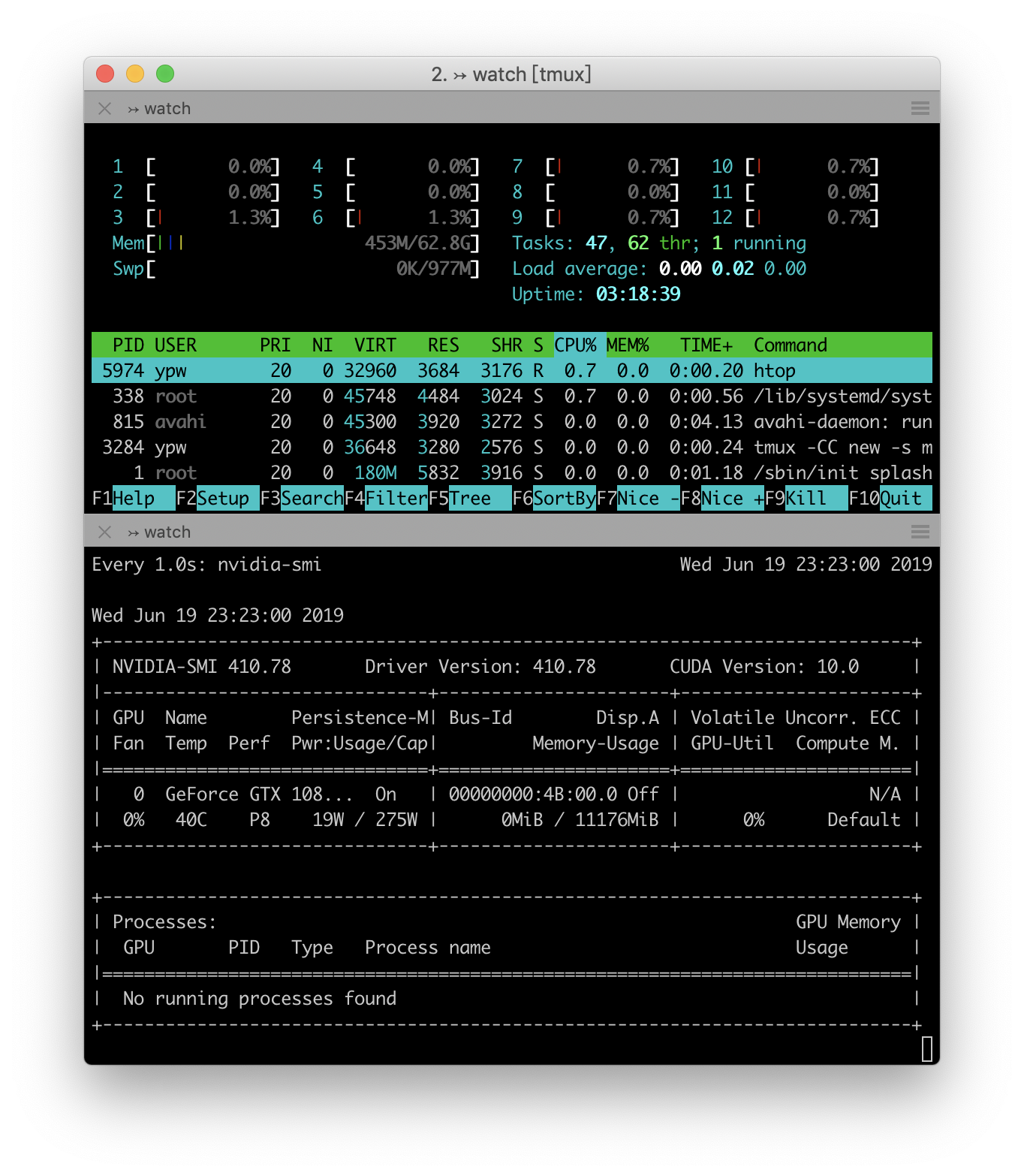Ubuntu 环境
CUDA
- 最新版:https://developer.nvidia.com/cuda-downloads
- CUDA 11.3:https://developer.nvidia.com/cuda-11-3-1-download-archive
- CUDA 10.2:https://developer.nvidia.com/cuda-10.2-download-archive
- CUDA 10.1:https://developer.nvidia.com/cuda-10.1-download-archive-update2
- CUDA 10.0:https://developer.nvidia.com/cuda-10.0-download-archive
- 旧版列表:https://developer.nvidia.com/cuda-toolkit-archive
CUDA 是英伟达显卡进行各种高性能运算必备的库,不同软件包依赖的 CUDA 版本可能不同,你需要根据你所使用的深度学习框架选择合适的 CUDA 和 cuDNN 版本。
cuDNN
cuDNN 下载需要注册,地址如下:
cuDNN 是英伟达推出的专门用于深度学习加速计算的库,一般深度学习框架会使用 cuDNN。
你需要根据你所使用的深度学习框架选择合适的 CUDA 和 cuDNN 版本。
下表是常见版本的 cuDNN Linux 下载链接:
| cuDNN | CUDA9.0 | CUDA10.0 | CUDA10.2 | CUDA11.2 | CUDA11.3 |
|---|---|---|---|---|---|
| 8.2.1 | - | - | cudnn-10.2-linux-x64-v8.2.1.32.tgz (959.98MB) | - | cudnn-11.3-linux-x64-v8.2.1.32.tgz (1.75GB) |
| 8.1.0 | - | - | cudnn-10.2-linux-x64-v8.1.0.77.tgz (720.54MB) | cudnn-11.2-linux-x64-v8.1.0.77.tgz (1.23GB) | - |
| 7.4.1 | cudnn-9.0-linux-x64-v7.4.1.5.tgz (347.17MB) | cudnn-10.0-linux-x64-v7.4.1.5.tgz (403.12MB) | - | - | - |
| 7.2.1 | cudnn-9.0-linux-x64-v7.2.1.38.tgz (331.19MB) | - | - | - | - |
| 7.1.4 | cudnn-9.0-linux-x64-v7.1.tgz (390.26MB) | - | - | - | - |
下表是常见版本的 cuDNN Windows 下载链接:
| cuDNN | CUDA9.0 | CUDA10.0 | CUDA10.2 | CUDA11.2 | CUDA11.3 |
|---|---|---|---|---|---|
| 8.2.1 | - | - | cudnn-10.2-windows10-x64-v8.2.1.32.zip (392.82MB) | - | - |
| 8.1.0 | - | - | cudnn-10.2-windows10-x64-v8.1.0.77.zip (358.77MB) | - | - |
| 7.4.1 | cudnn-9.0-windows10-x64-v7.4.1.5.zip (179.09MB) | cudnn-10.0-windows10-x64-v7.4.1.5.zip (208.93MB) | - | - | - |
| 7.2.1 | cudnn-9.0-windows10-x64-v7.2.1.38.zip (171.64MB) | - | - | - | - |
| 7.1.4 | cudnn-9.0-windows10-x64-v7.1.zip (201.39MB) | - | - | - | - |
TensorRT
TensorRT 是英伟达推出的推断库(Inference),通常用于模型部署。
使用 TensorRT 可以进行半精度推断,甚至对模型进行 int8 量化,从而得到数倍的性能提升,并且尽可能保证精度。由于此项目还在开发阶段,不同的版本可能不通用,请参考你所使用的深度学习框架的文档,找到你所需要安装的 TensorRT 版本。
TensorFlow
安装教程:https://www.tensorflow.org/install/gpu
最新版的 TensorFlow 1.14.0 依赖 CUDA 10.0,并且 cuDNN 需要 7.4.1 或更高的版本,NVIDIA 驱动需要 410.x 或更高版本。
历史版本依赖环境
| TensorFlow | CUDA | cuDNN | NVIDIA Driver | NCCL | TensorRT |
|---|---|---|---|---|---|
| 1.14 | 10.0 | 7.4.1 | 410 | 2.2 | 5.0 |
| 1.13 | 10.0 | 7.4.1 | 410 | 2.2 | 5.0 |
| 1.12 | 9.0 | 7.2 | 384 | 2.2 | 4.0 |
| 1.11 | 9.0 | 7.2 | 384 | 2.2 | 4.0 |
| 1.10 | 9.0 | 7.1 | 384 | 2.2 | 4.0 |
| 1.9 | 9.0 | 7.0 | 3.0 | ||
| 1.8 | 9.0 | 7.0 | 3.0 | ||
| 1.7 | 9.0 | 7.0 | 3.0 | ||
| 1.6 | 9.0 | 7.0 | |||
| 1.5 | 9.0 | 7.0 | |||
| 1.4 | 8.0 | 6.0 | |||
| 1.3 | 8.0 | 6.0 | |||
| 1.2 | 8.0 | 5.1 | |||
| 1.1 | 8.0 | 5.1 | |||
| 1.0 | 8.0 | 5.1 |
提示:
- NVIDIA Driver 为空,官方文档说的是只要安装满足 CUDA 版本的驱动即可
- NCCL 和 TensorRT 为空,表示不需要安装
PyTorch
PyTorch 自带 CUDA 和 cuDNN,只需要安装 NVIDIA 驱动即可运行。
目前 PyPI 安装的 PyTorch 使用的是 CUDA9.0,如果你需要其他版本,请使用官网上的选择器找到你需要的版本,比如 Python 3.7 安装 CUDA10 的 PyTorch 需要使用下面的命令:
pip3 install https://download.pytorch.org/whl/cu100/torch-1.1.0-cp37-cp37m-linux_x86_64.whl
pip3 install https://download.pytorch.org/whl/cu100/torchvision-0.3.0-cp37-cp37m-linux_x86_64.whl
必备命令
sudo apt install -y git curl htop nload tmux screen aria2 graphviz aptitude tree iotop
常见的 git、htop、nload 等命令在 macOS 环境 里已经介绍过了。其实大部分命令在没有安装的时候,如果你使用它们,会自动提示需要安装,所以不用担心没有安装全:
ypw@ypw-ubuntu:~$ screen
Command 'screen' not found, but can be installed with:
sudo apt install screen
curl
curl 是一个多功能的网络操作命令,你可以使用它来发送 GET、POST 请求。
在开发服务的时候,我们会经常使用这个命令来测试服务是否能返回预期的结果。
GET:
curl https://dl.ypw.io
POST:
curl -d "param1=value1¶m2=value2" -X POST http://localhost:3000/data
POST json:
curl -d '{"key1":"value1", "key2":"value2"}' -H "Content-Type: application/json" -X POST http://localhost:3000/data
tmux
tmux 最大的好处是可以让你的命令在后台运行,不会因为终端关闭而退出。比如在后台运行 jupyter、python 数据预处理脚本和训练脚本等。
tmux 是一个优秀的终端复用器命令,用户可以通过tmux 在一个终端内管理多个分离的会话,窗口及面板,对于同时使用多个命令行,或多个任务时非常方便。
创建会话
比如你想同时监控 CPU、内存、显卡使用情况,那么你可以在使用 iTerm2 的情况下,执行下面的命令开启一个 tmux 会话(session):
tmux -CC new -s monitor
其中的 monitor 是这个会话的名字,你可以修改为自己喜欢的名字。
修改布局
在弹出的窗口(window)中,你可以:
- 使用 ⌘+D
Command + D横向分割这个窗口 - 使用 ⌘+⇧+D
Command + Shift + D纵向分割这个窗口 - 使用 ⌘+N
Command + N创建一个新的窗口
当你调整好布局以后,可以在每个窗格(panel)里运行你想运行的命令。
窗口大小可以使用鼠标进行调整,窗格大小也可以使用鼠标拖动修改。
修改好以后,我们可以得到类似下图的效果:
脱离会话
如果你想让 python 脚本在后台运行,只需要在刚才创建会话的地方按一下 esc 键,就可以脱离这个会话。
➜ ~ tmux -CC new -s monitor
** tmux mode started **
Command Menu
----------------------------
esc Detach cleanly.
X Force-quit tmux mode.
L Toggle logging.
C Run tmux command.
你也可以直接关闭开启会话的终端的窗口,效果一样。
恢复会话
恢复会话可以使用这个命令:tmux -CC attach -t monitor
退出会话
如果你想完全退出所有的终端,只需要在每个窗格里 ⌘+W Command + W 即可,关闭最后一个窗口以后,这个会话就结束了。
screen
screen 和 tmux 一样都是在后台运行命令的工具。
新建窗口
screen -S jupyter
其中 -S 后面跟的是 screen 的名字。
恢复窗口
screen -r jupyter
其中 -r 后面跟的是 screen 的名字。
退出窗口
你可以在窗口中使用 exit 命令退出窗口,也可以使用下面的命令:
screen -X -S jupyter quit
其中 -S 后面跟的是 screen 的名字。
在 screen 里支持滚轮
新建一个 ~/.screenrc 文件,在里面添加一行 termcapinfo xterm* ti@:te@ 并保存,重新连接 screen 就可以使用滚轮了。
进入拷贝模式
输入快捷键 Ctrl + a + [ 进入拷贝模式,然后你就可以使用方向键、翻页键进行翻页。
下面是拷贝模式下的常用快捷键:
h - Move the cursor left by one character
j - Move the cursor down by one line
k - Move the cursor up by one line
l - Move the cursor right by one character
0 - Move to the beginning of the current line
$ - Move to the end of the current line.
G - Moves to the specified line
(defaults to the end of the buffer).
C-u - Scrolls a half page up.
C-b - Scrolls a full page up.
C-d - Scrolls a half page down.
C-f - Scrolls the full page down.
如果你记不得这么多快捷键,推荐 iTerm2 + tmux 的组合。